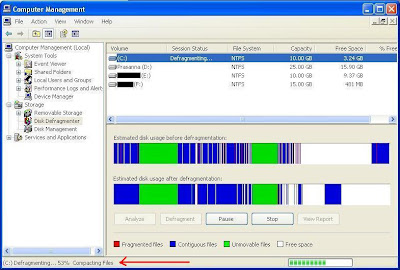ಲಿನಕ್ಸಿನಲ್ಲಿ ಯಾವುದಾದರೂ ಅಪ್ಲಿಕೇಷನ್ ಹ್ಯಾಂಗ್ ಆಗಿದ್ದರೆ ಅಥವಾ ಆ ತಂತ್ರಾಂಶವನ್ನು ಮುಚ್ಚಲು ಆಗದಿರುವ ಸಂದರ್ಭದಲ್ಲಿ Force Quitನ್ನು ಬಳಸಬಹುದು. ಇದು respond ಮಾಡದಿರುವ ತಂತ್ರಾಂಶಗಳನ್ನು ಬಲವಂತವಾಗಿ ಮುಚ್ಚುತ್ತದೆ. Force Quitನ ಶಾರ್ಟ್ ಕಟ್ನ್ನು Panelನಲ್ಲಿ ಇಟ್ಟುಕೊಂಡಿರುವುದು ಒಳ್ಳೆಯದು. ಕೆಲವು ಸಂದರ್ಭದಲ್ಲಿ ಅದು ಉಪಯೋಗಕ್ಕೆ ಬರುತ್ತದೆ. ಅದಕ್ಕಾಗಿ ಮೊದಲು ಮೇಲಿನ Panel ಮೇಲೆ ರೈಟ್ ಕ್ಲಿಕ್ ಮಾಡಿ. [ನಾನು Application, System ಇತ್ಯಾದಿ ಇರುವ ಮೇಲಿನ Panelನ್ನೂ ಕೆಳಗೇ ಇಟ್ಟುಕೊಂಡಿದ್ದೇನೆ. ನಿಮಗೆ ಯಾವ Panelನಲ್ಲಿ Force Quitನ ಶಾರ್ಟ್ ಕಟ್ ಇದ್ದರೆ ಸುಲಭವೆನಿಸುತ್ತದೆಯೋ ಅದರ ಮೇಲೆ ರೈಟ್ ಕ್ಲಿಕ್ ಮಾಡಿ] ನಂತರ Add to Panel.. ಮೇಲೆ ಕ್ಲಿಕ್ ಮಾಡಿ.
ಅಲ್ಲಿ ಸ್ವಲ್ಪ ಕೆಳಗೆ Force Quit ಇರುತ್ತದೆ, (ಸಿಗದಿದ್ದರೆ Find an item to add to the panel: ಎನ್ನುವಲ್ಲಿ Force Quit ಎಂದು ಟೈಪ್ ಮಾಡಿ, ಅದು ಹುಡುಕಿಕೊಡುತ್ತದೆ) ಅದರ ಮೇಲೆ ಕ್ಲಿಕ್ ಮಾಡಿ Add ಬಟನ್ ಒತ್ತಿ. ನಂತರ Close ಒತ್ತಿ.
ಈಗ Panelನಲ್ಲಿ Force Quitನ ಶಾರ್ಟ್ ಕಟ್ ಬಂದಿರುತ್ತದೆ. ಅದರ ಮೇಲೆ ಕ್ಲಿಕ್ ಮಾಡಿ.
ನಂತರ Click on a windows to force the application to quit. To cancel press <ESC> ಎಂದು ತೋರಿಸುತ್ತದೆ ಮತ್ತು ಕರ್ಸರ್ ಪ್ಲಸ್ ಚಿಹ್ನೆಗೆ ಬದಲಾಗುತ್ತದೆ. ಆಗ ನೀವು ಮುಚ್ಚಲು ಬಯಸುವ ಅಪ್ಲಿಕೇಶನ್ ಮೇಲೆ ಕ್ಲಿಕ್ ಮಾಡಿ. (ಅಥವಾ Force Quit ಉಪಯೋಗಿಸುವುದು ಬೇಡ ಅನ್ನಿಸಿದಲ್ಲಿ ಎಸ್ಕೇಪ್ ಬಟನ್ ಒತ್ತಿ.)
ಕೊನೆಯ ಬಾರಿ ದೃಢಪಡಿಸಲು ನಿಮ್ಮ ಅನುಮತಿ ಕೇಳುತ್ತದೆ. ಆಗ Force Quit ಬಟನ್ ಒತ್ತಿ. ಅಲ್ಲಿಗೆ ತೊಂದರೆ ಕೊಡುತ್ತಿರುವ ಅಪ್ಲಿಕೇಶನ್ ಕ್ಲೋಸ್ ಆಗುತ್ತೆ. ಆದರೆ ನೆನಪಿಡಿ, Force Quit ಉಪಯೋಗಿಸಿದರೆ, ಆ ಅಪ್ಲಿಕೇಶನ್ನಲ್ಲಿ ನೀವು ಸೇವ್ ಮಾಡಿರದ ಅಷ್ಟೂ ಕಂಟೆಂಟ್ನ್ನು ಕಳೆದುಕೊಳ್ಳುತ್ತೀರಿ.
ಧನ್ಯವಾದಗಳೊಂದಿಗೆ,
-ಪ್ರಸನ್ನ.ಎಸ್.ಪಿ
ಅಲ್ಲಿ ಸ್ವಲ್ಪ ಕೆಳಗೆ Force Quit ಇರುತ್ತದೆ, (ಸಿಗದಿದ್ದರೆ Find an item to add to the panel: ಎನ್ನುವಲ್ಲಿ Force Quit ಎಂದು ಟೈಪ್ ಮಾಡಿ, ಅದು ಹುಡುಕಿಕೊಡುತ್ತದೆ) ಅದರ ಮೇಲೆ ಕ್ಲಿಕ್ ಮಾಡಿ Add ಬಟನ್ ಒತ್ತಿ. ನಂತರ Close ಒತ್ತಿ.
ಈಗ Panelನಲ್ಲಿ Force Quitನ ಶಾರ್ಟ್ ಕಟ್ ಬಂದಿರುತ್ತದೆ. ಅದರ ಮೇಲೆ ಕ್ಲಿಕ್ ಮಾಡಿ.
ನಂತರ Click on a windows to force the application to quit. To cancel press <ESC> ಎಂದು ತೋರಿಸುತ್ತದೆ ಮತ್ತು ಕರ್ಸರ್ ಪ್ಲಸ್ ಚಿಹ್ನೆಗೆ ಬದಲಾಗುತ್ತದೆ. ಆಗ ನೀವು ಮುಚ್ಚಲು ಬಯಸುವ ಅಪ್ಲಿಕೇಶನ್ ಮೇಲೆ ಕ್ಲಿಕ್ ಮಾಡಿ. (ಅಥವಾ Force Quit ಉಪಯೋಗಿಸುವುದು ಬೇಡ ಅನ್ನಿಸಿದಲ್ಲಿ ಎಸ್ಕೇಪ್ ಬಟನ್ ಒತ್ತಿ.)
ಕೊನೆಯ ಬಾರಿ ದೃಢಪಡಿಸಲು ನಿಮ್ಮ ಅನುಮತಿ ಕೇಳುತ್ತದೆ. ಆಗ Force Quit ಬಟನ್ ಒತ್ತಿ. ಅಲ್ಲಿಗೆ ತೊಂದರೆ ಕೊಡುತ್ತಿರುವ ಅಪ್ಲಿಕೇಶನ್ ಕ್ಲೋಸ್ ಆಗುತ್ತೆ. ಆದರೆ ನೆನಪಿಡಿ, Force Quit ಉಪಯೋಗಿಸಿದರೆ, ಆ ಅಪ್ಲಿಕೇಶನ್ನಲ್ಲಿ ನೀವು ಸೇವ್ ಮಾಡಿರದ ಅಷ್ಟೂ ಕಂಟೆಂಟ್ನ್ನು ಕಳೆದುಕೊಳ್ಳುತ್ತೀರಿ.
ಧನ್ಯವಾದಗಳೊಂದಿಗೆ,
-ಪ್ರಸನ್ನ.ಎಸ್.ಪಿ