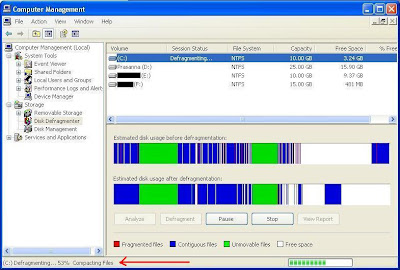ಬ್ಲಾಗರ್'ನಲ್ಲಿರುವ ನಿಮ್ಮ ಬ್ಲಾಗಿನ ಅಷ್ಟೂ ಹೂರಣವನ್ನು ಬೇರೆಡೆಗೆ ಸ್ಥಳಾಂತರಿಸಲು ಸಾಧ್ಯವಿದೆ. ಹಾಗೆಯೇ ನಿಮ್ಮ ಬ್ಲಾಗಿನ ವಿಷಯಗಳನ್ನು ನಿಮ್ಮ ಕಂಪ್ಯೂಟರಿನಲ್ಲಿ ಉಳಿಸಿಕೊಳ್ಳುವುದರಿಂದ ಮುಂದೆಂದಾದರೂ ನಿಮ್ಮ ಬ್ಲಾಗಿನ ಬರಹಗಳು ಅಳಿಸಿಹೋದರೆ, ಅದನ್ನು ಬಳಸಿಕೊಂಡು ಪುನಃ ಮೊದಲಿನ ರೂಪಕ್ಕೇ ತರಬಹುದು. ಅದಕ್ಕಾಗಿ ಮೊದಲು Dashboard--> Settings-->Basic ಇಲ್ಲಿಗೆ ಹೋಗಿ, Export blog ಮೇಲೆ ಕ್ಲಿಕ್ ಮಾಡಿ.
ನಂತರ Download Blog ಒತ್ತಿ.
ನಂತರ Save File ಆರಿಸಿ OK ಒತ್ತಿ. ಎಲ್ಲಿ ಬೇಕೋ ಅಲ್ಲಿ ಸೇವ್ ಮಾಡಿಕೊಳ್ಳಿ.
ಈಗ ನಿಮ್ಮ ಬ್ಲಾಗಿನ ವಿವರಗಳಿರುವ xml ಫೈಲ್ ಕಂಪ್ಯೂಟರ್ನಲ್ಲಿ ಸೇವ್ ಆಗಿರುತ್ತದೆ.
ಈಗ ಅದನ್ನು ಬೇರೆ ಕಡೆ ಬಳಸುವುದು ಹೇಗೆ ಅಥವಾ restore ಮಾಡುವುದು ಹೇಗೆಂದು ನೋಡೋಣ.
Dashboard--> Settings-->Basic ಇಲ್ಲಿಗೆ ಹೋಗಿ, Import blog ಮೇಲೆ ಕ್ಲಿಕ್ ಮಾಡಿ. ನಂತರ ನಿಮ್ಮ ಬ್ಲಾಗಿನ ವಿವಗಳಿರುವ xml ಫೈಲನ್ನು ಓಪನ್ ಮಾಡಿ.
ಸುರಕ್ಷಾ ಸಂಕೇತವನ್ನು ಸರಿಯಾಗಿ ನಮೂದಿಸಿ, ಹಾಗೂ Automatically publish all imported posts ಎಂಬ ಆಯ್ಕೆಯನ್ನು ಸೆಲೆಕ್ಟ್ ಮಾಡಿ. ಮತ್ತು Import Blog ಒತ್ತಿ.
ನಂತರ ನಿಮ್ಮ ಬ್ಲಾಗನ್ನು ನೋಡಿದರೆ ನೀವು ಮಾಡಿದ ಬದಲಾವಣೆ ಗೋಚರಿಸುತ್ತದೆ.
-ಪ್ರಸನ್ನ.ಎಸ್.ಪಿ
ನಂತರ Download Blog ಒತ್ತಿ.
ನಂತರ Save File ಆರಿಸಿ OK ಒತ್ತಿ. ಎಲ್ಲಿ ಬೇಕೋ ಅಲ್ಲಿ ಸೇವ್ ಮಾಡಿಕೊಳ್ಳಿ.
ಈಗ ನಿಮ್ಮ ಬ್ಲಾಗಿನ ವಿವರಗಳಿರುವ xml ಫೈಲ್ ಕಂಪ್ಯೂಟರ್ನಲ್ಲಿ ಸೇವ್ ಆಗಿರುತ್ತದೆ.
ಈಗ ಅದನ್ನು ಬೇರೆ ಕಡೆ ಬಳಸುವುದು ಹೇಗೆ ಅಥವಾ restore ಮಾಡುವುದು ಹೇಗೆಂದು ನೋಡೋಣ.
Dashboard--> Settings-->Basic ಇಲ್ಲಿಗೆ ಹೋಗಿ, Import blog ಮೇಲೆ ಕ್ಲಿಕ್ ಮಾಡಿ. ನಂತರ ನಿಮ್ಮ ಬ್ಲಾಗಿನ ವಿವಗಳಿರುವ xml ಫೈಲನ್ನು ಓಪನ್ ಮಾಡಿ.
ಸುರಕ್ಷಾ ಸಂಕೇತವನ್ನು ಸರಿಯಾಗಿ ನಮೂದಿಸಿ, ಹಾಗೂ Automatically publish all imported posts ಎಂಬ ಆಯ್ಕೆಯನ್ನು ಸೆಲೆಕ್ಟ್ ಮಾಡಿ. ಮತ್ತು Import Blog ಒತ್ತಿ.
ನಂತರ ನಿಮ್ಮ ಬ್ಲಾಗನ್ನು ನೋಡಿದರೆ ನೀವು ಮಾಡಿದ ಬದಲಾವಣೆ ಗೋಚರಿಸುತ್ತದೆ.
-ಪ್ರಸನ್ನ.ಎಸ್.ಪಿ