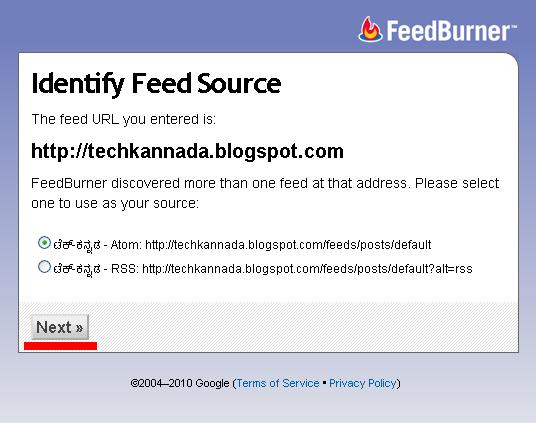ವರ್ಡ್ನಲ್ಲಿ ಯೂನಿಕೋಡ್ನಲ್ಲಿ ಟೈಪಿಸುವಾಗ ಅಕ್ಷರಗಳೆಲ್ಲಾ ಚೌಕಚೌಕವಾಗಿ ಬರುತ್ತಿದೆಯೇ? ಒಂದು ಸಣ್ಣ ಬದಲಾವಣೆ ಮಾಡಿಕೊಂಡರೆ ಅದನ್ನು ಸರಿಪಡಿಸಿಕೊಳ್ಳಬಹುದು.
ಮೊದಲು ವರ್ಡ್ನಲ್ಲಿ ಒಂದೆರಡು ಅಕ್ಷರಗಳನ್ನು ಟೈಪಿಸಿ.
ಅದನ್ನು ಸೆಲೆಕ್ಟ್ ಮಾಡಿಕೊಂಡು Formatting ಬಾರ್ನಲ್ಲಿ (Style) Clear Formatting ಕೊಡಿ.
ಈಗ ನೋಡಿ ಅಕ್ಷರಗಳು ಸರಿಯಾಗಿ ಕಾಣಿಸುತ್ತದೆ. ಮುಂದೆ ಟೈಪಿಸಿದರೆ ಬಾಕ್ಸ್ ಬಾಕ್ಸ್ ಬರುವುದಿಲ್ಲ, ಸರಿಯಾಗಿ ಬರುತ್ತದೆ.
-ಪ್ರಸನ್ನ.ಎಸ್.ಪಿ
Wednesday, September 29, 2010
Monday, September 27, 2010
ವಿಂಡೋಸ್ ಮತ್ತು ಯೂಸರ್ ಅಕೌಂಟ್
ವಿಂಡೋಸ್ (ಎಕ್ಸ್ಪಿ) ಬಳಕೆದಾರರು ಅಡ್ಮಿನಿಸ್ಟ್ರೇಟರ್ ಹೆಸರಿನ (Administrator) ಯೂಸರ್ ಅಕೌಂಟ್ ಉಪಯೊಗಿಸುತ್ತಿದ್ದಾಗ, ಕಂಟ್ರೋಲ್ ಪ್ಯಾನಲ್ನ User accounts ಮೂಲಕ ಹೊಸ ಅಕೌಂಟ್ ಸೃಷ್ಠಿ ಮಾಡಿದರೆ, ಮುಂದಿನ ಬಾರಿ ವಿಂಡೋಸ್ ಪ್ರಾರಂಭವಾಗುವಾಗ ವೆಲ್ಕಮ್ ಸ್ಕ್ರೀನ್ನಲ್ಲಿ ಅಡ್ಮಿನಿಸ್ಟ್ರೇಟರ್ ಹೆಸರಿನ ಯೂಸರ್ ಅಕೌಂಟ್ ತೋರಿಸುವುದಿಲ್ಲ. ಬದಲಾಗಿ ನೀವು ಹೊಸದಾಗಿ ಸೃಷ್ಠಿಸಿದ ಯೂಸರ್ ಅಕೌಂಟನ್ನು ತೋರಿಸುತ್ತದೆ ಹಾಗೂ ಅದಕ್ಕೆ ಪಾಸ್ವರ್ಡ್ ನೀಡಿರದಿದ್ದರೆ ತಾನಾಗಿಯೇ ಲಾಗಿನ್ ಆಗುತ್ತದೆ. ನೀವು ಮತ್ತೆ ಅಡ್ಮಿನಿಸ್ಟ್ರೇಟರ್ ಅಕೌಂಟಿಗೆ ಲಾಗಿನ್ ಆಗಬೇಕಾದರೆ ಕಂಟ್ರೋಲ್ ಪ್ಯಾನಲ್ನಲ್ಲಿ ಒಂದಿಷ್ಟು ಬದಲಾವಣೆಗಳನ್ನು ಮಾಡಿಕೊಳ್ಳಬೇಕಾಗುತ್ತದೆ. ಆದರೆ ಅಡ್ಮಿನಿಸ್ಟ್ರೇಟರ್ ಅಕೌಂಟ್ ಜೊತೆಗೇ ಇನ್ನೊಂದು ಅಕೌಂಟ್ ಸೃಷ್ಠಿಸಲು ಒಂದು ದಾರಿಯಿದೆ.
ಮೊದಲು ಮೈ ಕಂಪ್ಯೂಟರ್ ಮೇಲೆ ರೈಟ್ ಕ್ಲಿಕ್ ಮಾಡಿ, ನಂತರ Manage ಆರಿಸಿ.
Computer Managementನ ಕೆಳಗೆ Local Users and Groups ಎಂದಿರುತ್ತದೆ. ಅದನ್ನು ಕ್ಲಿಕ್ ಮಾಡಿ, ನಂತರ ಬಲಬದಿಯಲ್ಲಿ Users ಫೋಲ್ಡರಿನ ಮೇಲೆ ಡಬಲ್ ಕ್ಲಿಕ್ ಮಾಡಿ.
ಆಮೇಲೆ ಬಲಬದಿಯಲ್ಲಿ ರೈಟ್ ಕ್ಲಿಕ್ ಮಾಡಿ, New User... ಆರಿಸಿ.
User name: ಇಲ್ಲಿ ಹೊಸ ಯೂಸರ್ ನೇಮ್ ಕೊಡಿ. ಉಳಿದ ವಿವರಗಳು ಹಾಗೂ ಪಾಸ್ವರ್ಡ್ ಬೇಕಿದ್ದರೆ ಕೊಟ್ಟು, User must change password at next logon ಸೆಲೆಕ್ಟ್ ಆಗಿದ್ದರೆ ಅದನ್ನು ತೆಗೆದುಹಾಕಿ create ಒತ್ತಿ.
ನಂತರ ಮತ್ತೆ ಅದೇ ವಿಂಡೋ ಬರುತ್ತದೆ. ಆಗ Close ಒತ್ತಿ.
ಈಗ Log Off ಮಾಡಿದರೆ Administratorನ ಜೊತೆ ಹೊಸದಾಗಿ ಸೃಷ್ಠಿಸಿದ ಅಕೌಂಟ್ ಕೂಡಾ ದರ್ಶಿತವಾಗುತ್ತಿರುವುದನ್ನು ನೋಡಬಹುದು.
ಆದರೆ ಈ ವಿಧಾನದ ಒಂದು ಕೊರತೆ ಎಂದರೆ ಹಾಗೆ ಸೃಷ್ಠಿಸಿದ ಅಕೌಂಟ್ "ಕಂಪ್ಯೂಟರ್ ಅಡ್ಮಿನಿಸ್ಟ್ರೇಟರ್" ಅಕೌಂಟ್ ಆಗಿರುವುದಿಲ್ಲ, ಬದಲಾಗಿ ಲಿಮಿಟೆಡ್ ಅಕೌಂಟ್ ಆಗಿರುತ್ತದೆ.
ಈಗ ವೆಲ್ಕಮ್ ಸ್ಕ್ರೀನ್ನಲ್ಲಿ Administrator ಅಕೌಂಟ್ ತೋರಿಸುತ್ತಿಲ್ಲವಾದ್ದಲ್ಲಿ, Administrator ಅಕೌಂಟಿಗೆ ಲಾಗಿನ್ ಆಗುವುದು ಹೇಗೆಂದು ನೋಡೋಣ.
ಮೊದಲು ಕಂಟ್ರೋಲ್ ಪ್ಯಾನಲ್ಗೆ ಹೋಗಿ(Start-->Control Panel). User Accounts ಓಪನ್ ಮಾಡಿ. Change the way users log on or off ಮೇಲೆ ಕ್ಲಿಕ್ ಮಾಡಿ.
ಅಲ್ಲಿ Use the Welcome screen ಎನ್ನುವುದು ಸೆಲೆಕ್ಟ್ ಆಗಿದ್ದರೆ ಅದನ್ನು ತೆಗೆದುಹಾಕಿ Apply Options ಒತ್ತಿ.
ಮುಂದಿನ ಬಾರಿ ವಿಂಡೋಸ್ ಪ್ರಾರಂಭವಾದಾಗ ವೆಲ್ಕಮ್ ಸ್ಕ್ರೀನ್ ಬದಲಿಗೆ ಕೆಳಗೆ ತೋರಿಸಿರುವ ವಿಂಡೋ ಬರುತ್ತದೆ. ಅಲ್ಲಿ ಯೂಸರ್ ನೇಮ್ Administrator ಎಂದು ಟೈಪಿಸಿ, ಪಾಸ್ವರ್ಡ್ ಇದ್ದರೆ ಕೊಟ್ಟು OK ಒತ್ತಿರಿ. ಅಷ್ಟೇ! ಈಗ ನೀವು ಅಡ್ಮಿನಿಸ್ಟ್ರೇಟರ್ ಅಕೌಂಟಿಗೆ ಲಾಗಿನ್ ಆಗಿರುತ್ತೀರ. :-)
-ಪ್ರಸನ್ನ.ಎಸ್.ಪಿ
ಮೊದಲು ಮೈ ಕಂಪ್ಯೂಟರ್ ಮೇಲೆ ರೈಟ್ ಕ್ಲಿಕ್ ಮಾಡಿ, ನಂತರ Manage ಆರಿಸಿ.
Computer Managementನ ಕೆಳಗೆ Local Users and Groups ಎಂದಿರುತ್ತದೆ. ಅದನ್ನು ಕ್ಲಿಕ್ ಮಾಡಿ, ನಂತರ ಬಲಬದಿಯಲ್ಲಿ Users ಫೋಲ್ಡರಿನ ಮೇಲೆ ಡಬಲ್ ಕ್ಲಿಕ್ ಮಾಡಿ.
ಆಮೇಲೆ ಬಲಬದಿಯಲ್ಲಿ ರೈಟ್ ಕ್ಲಿಕ್ ಮಾಡಿ, New User... ಆರಿಸಿ.
User name: ಇಲ್ಲಿ ಹೊಸ ಯೂಸರ್ ನೇಮ್ ಕೊಡಿ. ಉಳಿದ ವಿವರಗಳು ಹಾಗೂ ಪಾಸ್ವರ್ಡ್ ಬೇಕಿದ್ದರೆ ಕೊಟ್ಟು, User must change password at next logon ಸೆಲೆಕ್ಟ್ ಆಗಿದ್ದರೆ ಅದನ್ನು ತೆಗೆದುಹಾಕಿ create ಒತ್ತಿ.
ನಂತರ ಮತ್ತೆ ಅದೇ ವಿಂಡೋ ಬರುತ್ತದೆ. ಆಗ Close ಒತ್ತಿ.
ಈಗ Log Off ಮಾಡಿದರೆ Administratorನ ಜೊತೆ ಹೊಸದಾಗಿ ಸೃಷ್ಠಿಸಿದ ಅಕೌಂಟ್ ಕೂಡಾ ದರ್ಶಿತವಾಗುತ್ತಿರುವುದನ್ನು ನೋಡಬಹುದು.
ಆದರೆ ಈ ವಿಧಾನದ ಒಂದು ಕೊರತೆ ಎಂದರೆ ಹಾಗೆ ಸೃಷ್ಠಿಸಿದ ಅಕೌಂಟ್ "ಕಂಪ್ಯೂಟರ್ ಅಡ್ಮಿನಿಸ್ಟ್ರೇಟರ್" ಅಕೌಂಟ್ ಆಗಿರುವುದಿಲ್ಲ, ಬದಲಾಗಿ ಲಿಮಿಟೆಡ್ ಅಕೌಂಟ್ ಆಗಿರುತ್ತದೆ.
ಈಗ ವೆಲ್ಕಮ್ ಸ್ಕ್ರೀನ್ನಲ್ಲಿ Administrator ಅಕೌಂಟ್ ತೋರಿಸುತ್ತಿಲ್ಲವಾದ್ದಲ್ಲಿ, Administrator ಅಕೌಂಟಿಗೆ ಲಾಗಿನ್ ಆಗುವುದು ಹೇಗೆಂದು ನೋಡೋಣ.
ಮೊದಲು ಕಂಟ್ರೋಲ್ ಪ್ಯಾನಲ್ಗೆ ಹೋಗಿ(Start-->Control Panel). User Accounts ಓಪನ್ ಮಾಡಿ. Change the way users log on or off ಮೇಲೆ ಕ್ಲಿಕ್ ಮಾಡಿ.
ಅಲ್ಲಿ Use the Welcome screen ಎನ್ನುವುದು ಸೆಲೆಕ್ಟ್ ಆಗಿದ್ದರೆ ಅದನ್ನು ತೆಗೆದುಹಾಕಿ Apply Options ಒತ್ತಿ.
ಮುಂದಿನ ಬಾರಿ ವಿಂಡೋಸ್ ಪ್ರಾರಂಭವಾದಾಗ ವೆಲ್ಕಮ್ ಸ್ಕ್ರೀನ್ ಬದಲಿಗೆ ಕೆಳಗೆ ತೋರಿಸಿರುವ ವಿಂಡೋ ಬರುತ್ತದೆ. ಅಲ್ಲಿ ಯೂಸರ್ ನೇಮ್ Administrator ಎಂದು ಟೈಪಿಸಿ, ಪಾಸ್ವರ್ಡ್ ಇದ್ದರೆ ಕೊಟ್ಟು OK ಒತ್ತಿರಿ. ಅಷ್ಟೇ! ಈಗ ನೀವು ಅಡ್ಮಿನಿಸ್ಟ್ರೇಟರ್ ಅಕೌಂಟಿಗೆ ಲಾಗಿನ್ ಆಗಿರುತ್ತೀರ. :-)
-ಪ್ರಸನ್ನ.ಎಸ್.ಪಿ
Wednesday, September 22, 2010
ಟೆಸ್ಟ್ಡಿಸ್ಕ್ ಎಂಬ ಆಪತ್ಬಾಂಧವ
ಏನೋ ಪ್ರಯೋಗ ಮಾಡೋಕೆ ಹೋಗಿ ನಿಮ್ಮ ಹಾರ್ಡ್ಡಿಸ್ಕ್ನ ಯಾವುದಾದರೂ ಅಮೂಲ್ಯ ಪಾರ್ಟಿಷನ್ ಅಳಿಸಿ ಹೋಗಿದೆಯೇ/ಮಾಯವಾಗಿದೆಯೇ? ಚಿಂತಿಸಬೇಡಿ, ಆ ಪಾರ್ಟಿಷನ್ ಮರಳಿ ಪಡೆಯಲು ಒಂದು ಸುಲಭದ ವಿಧಾನವಿದೆ. ಅದೇ ಟೆಸ್ಟ್ಡಿಸ್ಕ್ ಎಂಬ ಸಲಕರಣೆ. ಮೊದಲು ಟೆಸ್ಟ್ಡಿಸ್ಕ್ನ್ನು ನಿಮ್ಮ ಆಪರೇಟಿಂಗ್ ಸಿಸ್ಟಮ್ಗೆ ಅನುಗುಣವಾಗಿ ಇಲ್ಲಿಂದ ಇಳಿಸಿಕೊಳ್ಳಿ http://www.cgsecurity.org/wiki/TestDisk_Download
ಈಗ ಉಪಯೋಗಿಸುವುದು ಹೇಗೆ ನೋಡೋಣ.
(ಇಲ್ಲಿರುವ ಚಿತ್ರಗಳು ಗಾತ್ರದಲ್ಲಿ ಚಿಕ್ಕದಾಗಿದೆ. ಅದನ್ನು ಹಿರಿದಾಗಿಸಲು ಅದರ ಮೇಲೆ ಕ್ಲಿಕ್ಕಿಸಿ.)
(ಇಲ್ಲಿರುವ ಚಿತ್ರಗಳು ಗಾತ್ರದಲ್ಲಿ ಚಿಕ್ಕದಾಗಿದೆ. ಅದನ್ನು ಹಿರಿದಾಗಿಸಲು ಅದರ ಮೇಲೆ ಕ್ಲಿಕ್ಕಿಸಿ.)
ನನ್ನ ಕಂಪ್ಯೂಟರ್ನಲ್ಲಿ Prasanna ಎಂಬ ಪಾರ್ಟಿಷನ್ ಇದೆ.
ಈಗ ಅದನ್ನು ಅಳಿಸಿಹಾಕುತ್ತೇನೆ. ನೋಡಿ Unallocated space ಎಂದು ತೋರಿಸುತ್ತಿದೆ.
ಈಗ ಟೆಸ್ಟ್ಡಿಸ್ಕ್ ರನ್ ಮಾಡಿ. Log file ಬೇಕಿದ್ದರೆ Create ಒತ್ತಿರಿ.
ನಂತರ ನಿಮ್ಮ ಹಾರ್ಡ್ಡಿಸ್ಕ್ನ್ನು ಸೆಲೆಕ್ಟ್ ಮಾಡಿ Proceed ಒತ್ತಿ.
ನಂತರ ನಿಮ್ಮ ಪಾರ್ಟಿಷನ್ ಟೇಬಲ್ ಟೈಪ್ ಯಾವುದು ಎಂದು ನೋಡಿಕೊಂಡು ಎಂಟರ್ ಒತ್ತಿರಿ. (ಸಾಮಾನ್ಯವಾಗಿ Intel ಆಗಿರುತ್ತದೆ.)
ಮುಂದೆ Analyse ಒತ್ತಿ.
ಈಗ ಅದನ್ನು ಅಳಿಸಿಹಾಕುತ್ತೇನೆ. ನೋಡಿ Unallocated space ಎಂದು ತೋರಿಸುತ್ತಿದೆ.
ಈಗ ಟೆಸ್ಟ್ಡಿಸ್ಕ್ ರನ್ ಮಾಡಿ. Log file ಬೇಕಿದ್ದರೆ Create ಒತ್ತಿರಿ.
ನಂತರ ನಿಮ್ಮ ಹಾರ್ಡ್ಡಿಸ್ಕ್ನ್ನು ಸೆಲೆಕ್ಟ್ ಮಾಡಿ Proceed ಒತ್ತಿ.
ನಂತರ ನಿಮ್ಮ ಪಾರ್ಟಿಷನ್ ಟೇಬಲ್ ಟೈಪ್ ಯಾವುದು ಎಂದು ನೋಡಿಕೊಂಡು ಎಂಟರ್ ಒತ್ತಿರಿ. (ಸಾಮಾನ್ಯವಾಗಿ Intel ಆಗಿರುತ್ತದೆ.)
ಮುಂದೆ Analyse ಒತ್ತಿ.
ನಂತರ ಈಗಿರುವ ಪಾರ್ಟಿಷನ್ ವಿನ್ಯಾಸ ತೋರಿಸುತ್ತದೆ. ಕೆಳಗೆ Quick Searchನ್ನು ಆರಿಸಿ ಎಂಟರ್ ಒತ್ತಿ.
ಮುಂದಿನ ವಿಂಡೋನಲ್ಲಿ N ಗುಂಡಿ ಒತ್ತಿ.
ಈಗ ಟೆಸ್ಟ್ಡಿಸ್ಕ್ ನಿಮ್ಮ ಎಲ್ಲಾ ಪಾರ್ಟಿಷನ್ಗಳನ್ನು ತೋರಿಸುತ್ತದೆ. ಅಲ್ಲಿ Primary bootable(ಸಿ ಡ್ರೈವ್) ಎಕ್ಸ್ಟೆಂಡೆಡ್ ಹಾಗೂ Logical ಡ್ರೈವ್ಗಳನ್ನು ಸರಿಯಾಗಿ ಗುರುತಿಸಿ ಎಂಟರ್ ಒತ್ತಿ.
ಈಗ ಎಲ್ಲಾ ಸರಿಯಿದೆಯೇ ಎಂದು ನೋಡಿಕೊಳ್ಳಲು ಕೊನೆಯ ಅವಕಾಶ. ಪರ್ಟಿಷನ್ಗಳೆಲ್ಲಾ ಸರಿಯಾಗಿ ತೋರಿಸುತ್ತಿದೆ ಎಂದು ಅನಿಸಿದರೆ ಕೆಳಗೆ Write ಸೆಲೆಕ್ಟ್ ಮಾಡಿ ಎಂಟರ್ ಒತ್ತಿ.
Write partition table, confirm? ಎಂದು ಕೇಳುತ್ತದೆ. ಆಗ Y ಒತ್ತಿರಿ.
You will have to reboot for the change to take effect ಎಂದು ಬರುತ್ತದೆ. Ok ಒತ್ತಿ.
ನಂತರ Quit ಒತ್ತಿ.
ಮತ್ತೊಮ್ಮೆ Quit ಒತ್ತಿ, ಆಮೇಲೆ ಸಿಸ್ಟಮ್ reboot ಮಾಡಿ.
ಈಗ ನಿಮ್ಮ ಪಾರ್ಟಿಷನ್ಗಳೆಲ್ಲಾ ರಿಕವರ್ ಆಗಿರುತ್ತದೆ.(ನಾನು ಅಳಿಸಿ ಹಾಕಿದ್ದ ಪಾರ್ಟಿಷನ್ ಮರಳಿ ಬಂದಿದೆ ನೋಡಿ.)
ನಾನು ತಿಳಿಸಿರುವ ಸೆಟ್ಟಿಂಗ್ಗಳು ವಿಂಡೋಸ್ ಎಕ್ಸ್ಪಿಗೆ ಸಂಬಂಧಿಸಿದಂತೆ ಇದೆ. ಬೇರೆ ಆಪರೇಟಿಂಗ್ ಸಿಸ್ಟಮ್ಗಳಾದರೆ ಅಲ್ಪ ಸ್ವಲ್ಪ ಬದಲಾವಣೆಗಳಿರುತ್ತದೆ. ಇನ್ನು ಎಲ್ಲಾ ಪಾರ್ಟಿಷನ್ಗಳೂ ಮಾಯವಾಗಿ ವಿಂಡೋಸ್ ಕೂಡ ಬೂಟ್ ಆಗದಿದ್ದರೆ ಲಿನಕ್ಸ್ ಲೈವ್ ಸಿಡಿ ಬಳಸಿ ಪಾರ್ಟಿಷನ್ ರಿಕವರ್ ಮಾಡಬಹುದು. ಅದರ ಬಗ್ಗೆ ಓಂಶಿವಪ್ರಕಾಶ್ ಈ ಹಿಂದೆಯೇ ಒಂದು ಲೇಖನ ಬರೆದಿದ್ದಾರೆ, ಅದನ್ನು ಇಲ್ಲಿ ಓದಬಹುದು : http://sampada.net/blog/omshivaprakash/20/10/2008/12811
-ಪ್ರಸನ್ನ.ಎಸ್.ಪಿ
ಅಂತಃಸ್ಫುರಣ
Tuesday, September 21, 2010
ಫೀಡ್ ಬರ್ನರ್ ಮತ್ತು Email Subscription
ನಿಮ್ಮ ಬ್ಲಾಗ್ ಓದುಗರಿಗೆ ಪ್ರತೀ ಬಾರಿ ನಿಮ್ಮ ಬ್ಲಾಗಿಗೆ ಬಂದು ಹೊಸ ಬರಹಗಳನ್ನು ಓದುವುದಕ್ಕೆ ತೊಂದರೆಯಾಗುತ್ತಿರಬಹುದು. ಅದಕ್ಕಾಗಿ ನೀವು ಅವರಿಗೆ ನಿಮ್ಮ ಹೊಸ ಬರಹಗಳನ್ನು ಇ-ಮೇಲ್ ಮೂಲಕ ತಲುಪಿಸಬಹುದು. ಅದಕ್ಕಾಗಿ ಒಂದಿಷ್ಟು ಸಿದ್ಧತೆಗಳನ್ನು ಮಾಡಿಕೊಳ್ಳಬೇಕು. ಅದನ್ನೀಗ ವಿವರವಾಗಿ ನೋಡೋಣ.
(ಇಲ್ಲಿರುವ ಚಿತ್ರಗಳು ಚಿಕ್ಕದಾಗಿದೆ. ಅವುಗಳನ್ನು ಸ್ಪಷ್ಟವಾಗಿ ನೋಡಲು ಹಾಗೂ ಹಿರಿದಾಗಿಸಲು ಅದರ ಮೇಲೆ ಕ್ಲಿಕ್ಕಿಸಿ)
ಮೊದಲಿಗೆ http://feedburner.google.com ತಾಣಕ್ಕೆ ಹೋಗಿ. ಅಲ್ಲಿ ನಿಮ್ಮ ಗೂಗಲ್ ಅಕೌಂಟ್ ಮೂಲಕ ಲಾಗಿನ್ ಆಗಿ.
Type your blog or feed address here: ಎಂದಿರುವಲ್ಲಿ ನಿಮ್ಮ ಬ್ಲಾಗ್ ವಿಳಾಸ ಅಥವಾ ಫೀಡ್ ವಿಳಾಸ ಕೊಡಿ. Next ಬಟನ್ ಒತ್ತಿರಿ.
Identify Feed Source ಕೇಳಿದಾಗ ಫೀಡ್ ಸೋರ್ಸ್ ಆರಿಸಿ (Atom ಅಥವಾ RSS feeds). Next ಬಟನ್ ಒತ್ತಿ.
ಫೀಡ್ ಟೈಟಲ್ ಹಾಗೂ ಫೀಡ್ ಅಡ್ರೆಸ್ ನೀಡಿ. (ಏನೂ ನೀಡದಿದ್ದರೂ ಪರವಾಗಿಲ್ಲ, ಮುಂಚೆಯೇ ಆ ಫೀಲ್ಡ್ಗಳು ತುಂಬಲ್ಪಟ್ಟಿರುತ್ತದೆ. ಬೇಕಿದ್ದರೆ ಬದಲಾಯಿಸಿಕೊಳ್ಳಬಹುದು.) ನಂತರ Next ಬಟನ್ ಒತ್ತಿ.
ಮುಂದಿನ ವಿಂಡೋನಲ್ಲಿ Skip directly to feed management ಒತ್ತಿ. ಅಥವಾ ನಿಮಗೆ ಇನ್ನಷ್ಟು ಸೌಲಭ್ಯಗಳು ಬೇಕಿದ್ದರೆ Next ಒತ್ತಿ. ಆದರೆ ಆ ಸೌಲಭ್ಯಗಳನ್ನು ನಂತರವೂ ಪಡೆಯಬಹುದು.
ಮುಂದಿನ ವಿಂಡೋನಲ್ಲಿ ಮೇಲೆ ಕಾಣುವ Publicize ಟ್ಯಾಬ್ನ್ನು ಒತ್ತಿ. (ಸಹಾಯ ಬೇಕಿದ್ದರೆ Blogger ಹಾಗೂ TypePad ಕೆಳಗೆ ಲಿಂಕ್ಗಳು ಇರುತ್ತದೆ. ಅದನ್ನು ಬಳಸಬಹುದು.)
Publicize ಟ್ಯಾಬ್ನ ಎಡಬದಿಯಲ್ಲಿ Email Subscriptions ಎಂಬ ಲಿಂಕ್ ಇರುತ್ತದೆ. ಅದನ್ನು ಒತ್ತಿ.
ನಂತರ Email Subscriptionsನಲ್ಲಿ "Activate" ಬಟನ್ ಒತ್ತಿ.
ಮುಂದೆ ಬರುವ Subscription Management ವಿಂಡೋನಲ್ಲಿ "Subscription Form Code" ಇರುತ್ತದೆ. ಅದನ್ನು ಕಾಪಿ ಮಾಡಿಕೊಂಡು ನಿಮ್ಮ ಬ್ಲಾಗ್ ಅಥವಾ ಇತರ ತಾಣದಲ್ಲಿ HTML code support ಮಾಡುವ widgetನಲ್ಲಿ ಪೇಸ್ಟ್ ಮಾಡಿ ಉಪಯೋಗಿಸಬಹುದು. ಅಥವಾ ನೀವು TypePad/Blogger ಉಪಯೋಗಿಸುತ್ತಿದ್ದಲ್ಲಿ ಅದನ್ನು ಆರಿಸಿಕೊಂಡು Go ಬಟನ್ ಒತ್ತಿ.
ನಂತರ ಬ್ಲಾಗ್ನ್ನು ಸೆಲೆಕ್ಟ್ ಮಾಡಿ, ಅದಕ್ಕೊಂದು ಹೆಸರು ಕೊಡಿ. ಸಾಮಾನ್ಯವಾಗಿ ಟೈಟಲ್ "Subscribe via email" ಎಂದಿರುತ್ತದೆ. ಅದಾದ ನಂತರ ADD WIDGET ಬಟನ್ ಒತ್ತಿ.
ಅಲ್ಲಿಗೆ Email Subscription Form ಸೇರಿಸಿಯಾಯಿತು. ಅದನ್ನು ನಿಮ್ಮ ಬ್ಲಾಗ್ ಡಿಸೈನ್ನಲ್ಲಿ ಎಲ್ಲಿ ಬೇಕೋ ಅಲ್ಲಿ ಇಟ್ಟು ಸೇವ್ ಮಾಡಿಕೊಳ್ಳಿ.
ಈಗ ನಿಮ್ಮ ಬ್ಲಾಗ್ ನೋಡಿದರೆ ಅಲ್ಲಿ Email Subscription Form ಕಾಣಿಸುತ್ತದೆ.
ನಂತರ ಮತ್ತೆ ಫೀಡ್ ಬರ್ನರ್ಗೆ ಬನ್ನಿ. Delivery Options ಕ್ಲಿಕ್ ಮಾಡಿ. Select Timezoneನಲ್ಲಿ ನಿಮ್ಮ Timezone ಆರಿಸಿ. Schedule Email Delivery: ಎಂಬಲ್ಲಿ ಚಂದಾದಾರರಿಗೆ ಇ-ಮೇಲ್ನ್ನು ಯಾವ ಸಮಯದಲ್ಲಿ ಕಳುಹಿಸಬೇಕು (ನೀವು ನಿಮ್ಮ ಬ್ಲಾಗ್ನಲ್ಲಿ ಹೊಸ ಬರಹ ಸೇರಿಸಿದಾಗ ಅದು ಚಂದಾದಾರರಿಗೆ ಆ ದಿನದ ಯಾವ ಸಮಯದಲ್ಲಿ ತಲುಪಬೇಕು) ಎಂದು ಸೆಲೆಕ್ಟ್ ಮಾಡಿ Save ಒತ್ತಿ.
ಸಧ್ಯಕ್ಕೆ ಇಷ್ಟು ಸಾಕು ಮುಂದಿನ ಭಾಗದಲ್ಲಿ ಫೀಡ್ ಬರ್ನರ್ನ ಇನ್ನಷ್ಟು ಸೌಲಭ್ಯಗಳನ್ನು ಪರಿಚಯಿಸುವೆ. ಇದರ ಬಗ್ಗೆ ನಿಮ್ಮ ಅಭಿಪ್ರಾಯ ತಿಳಿಸಿ ಹಾಗೂ ಏನಾದರೂ ಸಂದೇಹಗಳಿದ್ದರೆ ಕೇಳಿ, ಬಗೆಹರಿಸುವ ಪ್ರಯತ್ನ ಮಾಡುವೆ.
-ಪ್ರಸನ್ನ.ಎಸ್.ಪಿ
ಅಂತಃಸ್ಫುರಣ
(ಇಲ್ಲಿರುವ ಚಿತ್ರಗಳು ಚಿಕ್ಕದಾಗಿದೆ. ಅವುಗಳನ್ನು ಸ್ಪಷ್ಟವಾಗಿ ನೋಡಲು ಹಾಗೂ ಹಿರಿದಾಗಿಸಲು ಅದರ ಮೇಲೆ ಕ್ಲಿಕ್ಕಿಸಿ)
ಮೊದಲಿಗೆ http://feedburner.google.com ತಾಣಕ್ಕೆ ಹೋಗಿ. ಅಲ್ಲಿ ನಿಮ್ಮ ಗೂಗಲ್ ಅಕೌಂಟ್ ಮೂಲಕ ಲಾಗಿನ್ ಆಗಿ.
Type your blog or feed address here: ಎಂದಿರುವಲ್ಲಿ ನಿಮ್ಮ ಬ್ಲಾಗ್ ವಿಳಾಸ ಅಥವಾ ಫೀಡ್ ವಿಳಾಸ ಕೊಡಿ. Next ಬಟನ್ ಒತ್ತಿರಿ.
Identify Feed Source ಕೇಳಿದಾಗ ಫೀಡ್ ಸೋರ್ಸ್ ಆರಿಸಿ (Atom ಅಥವಾ RSS feeds). Next ಬಟನ್ ಒತ್ತಿ.
ಫೀಡ್ ಟೈಟಲ್ ಹಾಗೂ ಫೀಡ್ ಅಡ್ರೆಸ್ ನೀಡಿ. (ಏನೂ ನೀಡದಿದ್ದರೂ ಪರವಾಗಿಲ್ಲ, ಮುಂಚೆಯೇ ಆ ಫೀಲ್ಡ್ಗಳು ತುಂಬಲ್ಪಟ್ಟಿರುತ್ತದೆ. ಬೇಕಿದ್ದರೆ ಬದಲಾಯಿಸಿಕೊಳ್ಳಬಹುದು.) ನಂತರ Next ಬಟನ್ ಒತ್ತಿ.
ಮುಂದಿನ ವಿಂಡೋನಲ್ಲಿ Skip directly to feed management ಒತ್ತಿ. ಅಥವಾ ನಿಮಗೆ ಇನ್ನಷ್ಟು ಸೌಲಭ್ಯಗಳು ಬೇಕಿದ್ದರೆ Next ಒತ್ತಿ. ಆದರೆ ಆ ಸೌಲಭ್ಯಗಳನ್ನು ನಂತರವೂ ಪಡೆಯಬಹುದು.
ಮುಂದಿನ ವಿಂಡೋನಲ್ಲಿ ಮೇಲೆ ಕಾಣುವ Publicize ಟ್ಯಾಬ್ನ್ನು ಒತ್ತಿ. (ಸಹಾಯ ಬೇಕಿದ್ದರೆ Blogger ಹಾಗೂ TypePad ಕೆಳಗೆ ಲಿಂಕ್ಗಳು ಇರುತ್ತದೆ. ಅದನ್ನು ಬಳಸಬಹುದು.)
Publicize ಟ್ಯಾಬ್ನ ಎಡಬದಿಯಲ್ಲಿ Email Subscriptions ಎಂಬ ಲಿಂಕ್ ಇರುತ್ತದೆ. ಅದನ್ನು ಒತ್ತಿ.
ನಂತರ Email Subscriptionsನಲ್ಲಿ "Activate" ಬಟನ್ ಒತ್ತಿ.
ಮುಂದೆ ಬರುವ Subscription Management ವಿಂಡೋನಲ್ಲಿ "Subscription Form Code" ಇರುತ್ತದೆ. ಅದನ್ನು ಕಾಪಿ ಮಾಡಿಕೊಂಡು ನಿಮ್ಮ ಬ್ಲಾಗ್ ಅಥವಾ ಇತರ ತಾಣದಲ್ಲಿ HTML code support ಮಾಡುವ widgetನಲ್ಲಿ ಪೇಸ್ಟ್ ಮಾಡಿ ಉಪಯೋಗಿಸಬಹುದು. ಅಥವಾ ನೀವು TypePad/Blogger ಉಪಯೋಗಿಸುತ್ತಿದ್ದಲ್ಲಿ ಅದನ್ನು ಆರಿಸಿಕೊಂಡು Go ಬಟನ್ ಒತ್ತಿ.
ನಂತರ ಬ್ಲಾಗ್ನ್ನು ಸೆಲೆಕ್ಟ್ ಮಾಡಿ, ಅದಕ್ಕೊಂದು ಹೆಸರು ಕೊಡಿ. ಸಾಮಾನ್ಯವಾಗಿ ಟೈಟಲ್ "Subscribe via email" ಎಂದಿರುತ್ತದೆ. ಅದಾದ ನಂತರ ADD WIDGET ಬಟನ್ ಒತ್ತಿ.
ಅಲ್ಲಿಗೆ Email Subscription Form ಸೇರಿಸಿಯಾಯಿತು. ಅದನ್ನು ನಿಮ್ಮ ಬ್ಲಾಗ್ ಡಿಸೈನ್ನಲ್ಲಿ ಎಲ್ಲಿ ಬೇಕೋ ಅಲ್ಲಿ ಇಟ್ಟು ಸೇವ್ ಮಾಡಿಕೊಳ್ಳಿ.
ಈಗ ನಿಮ್ಮ ಬ್ಲಾಗ್ ನೋಡಿದರೆ ಅಲ್ಲಿ Email Subscription Form ಕಾಣಿಸುತ್ತದೆ.
ನಂತರ ಮತ್ತೆ ಫೀಡ್ ಬರ್ನರ್ಗೆ ಬನ್ನಿ. Delivery Options ಕ್ಲಿಕ್ ಮಾಡಿ. Select Timezoneನಲ್ಲಿ ನಿಮ್ಮ Timezone ಆರಿಸಿ. Schedule Email Delivery: ಎಂಬಲ್ಲಿ ಚಂದಾದಾರರಿಗೆ ಇ-ಮೇಲ್ನ್ನು ಯಾವ ಸಮಯದಲ್ಲಿ ಕಳುಹಿಸಬೇಕು (ನೀವು ನಿಮ್ಮ ಬ್ಲಾಗ್ನಲ್ಲಿ ಹೊಸ ಬರಹ ಸೇರಿಸಿದಾಗ ಅದು ಚಂದಾದಾರರಿಗೆ ಆ ದಿನದ ಯಾವ ಸಮಯದಲ್ಲಿ ತಲುಪಬೇಕು) ಎಂದು ಸೆಲೆಕ್ಟ್ ಮಾಡಿ Save ಒತ್ತಿ.
ಸಧ್ಯಕ್ಕೆ ಇಷ್ಟು ಸಾಕು ಮುಂದಿನ ಭಾಗದಲ್ಲಿ ಫೀಡ್ ಬರ್ನರ್ನ ಇನ್ನಷ್ಟು ಸೌಲಭ್ಯಗಳನ್ನು ಪರಿಚಯಿಸುವೆ. ಇದರ ಬಗ್ಗೆ ನಿಮ್ಮ ಅಭಿಪ್ರಾಯ ತಿಳಿಸಿ ಹಾಗೂ ಏನಾದರೂ ಸಂದೇಹಗಳಿದ್ದರೆ ಕೇಳಿ, ಬಗೆಹರಿಸುವ ಪ್ರಯತ್ನ ಮಾಡುವೆ.
-ಪ್ರಸನ್ನ.ಎಸ್.ಪಿ
ಅಂತಃಸ್ಫುರಣ
Subscribe to:
Comments (Atom)